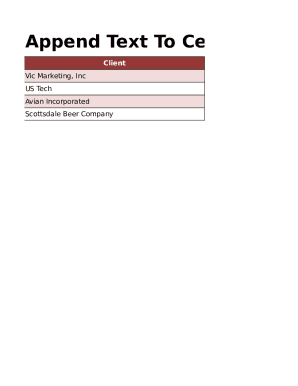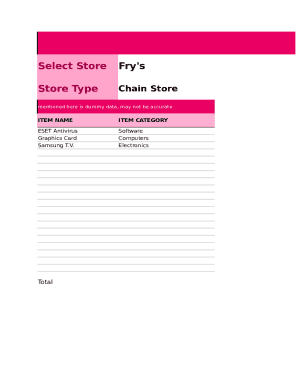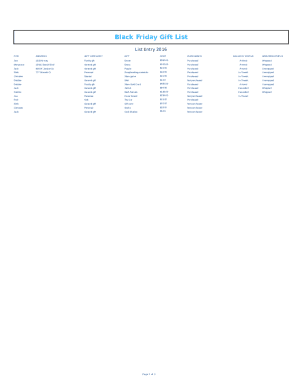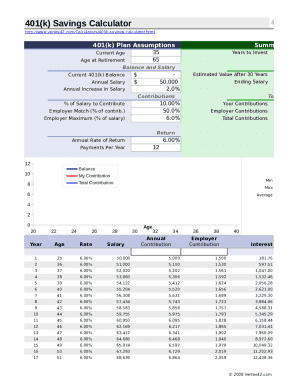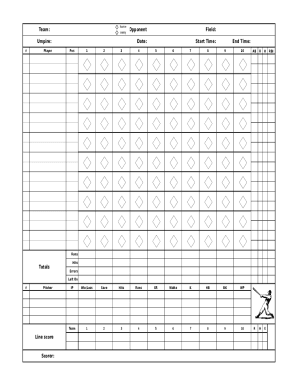Appending Text To Cells In Excel
What is Appending Text To Cells In Excel?
Appending text to cells in Excel refers to the process of adding additional text to the existing data in a cell. This can be useful for providing more context or information to the data already present.
What are the types of Appending Text To Cells In Excel?
There are several types of appending text to cells in Excel, including:
Prefixing text before existing data in a cell
Suffixing text after existing data in a cell
Inserting text in the middle of existing data in a cell
How to complete Appending Text To Cells In Excel
To append text to cells in Excel, follow these simple steps:
01
Select the cell where you want to append text
02
Enter the additional text you want to add
03
Press Enter or Tab to apply the changes
Remember, pdfFiller empowers users to create, edit, and share documents online. Offering unlimited fillable templates and powerful editing tools, pdfFiller is the only PDF editor users need to get their documents done.
Video Tutorial How to Fill Out Appending Text To Cells In Excel
Thousands of positive reviews can’t be wrong
Read more or give pdfFiller a try to experience the benefits for yourself
Questions & answers
How do I add something to each cell in Excel?
Just select an empty cell directly below a column of data. Then on the Formula tab, click AutoSum > Sum. Excel will automatically sense the range to be summed. (AutoSum can also work horizontally if you select an empty cell to the right of the cells to be summed.)
How do you add string to every cell in a column in Excel?
Click on the text you want to fill onto the other cells and click on the Flash Fill option. The data will be copied onto the other cells related to the data. A shortcut of Flash Fill is Ctrl+E on keyboard.
How do I add text to an existing cell in Excel?
To add certain text or character to the beginning of a cell, here's what you need to do: In the cell where you want to output the result, type the equals sign (=). Type the desired text inside the quotation marks. Type an ampersand symbol (&). Select the cell to which the text shall be added, and press Enter.
How do you prepend and append in Excel?
To have values prepended (placed in front), use the “PREPEND~” prefix in the column heading. If the Workfront value already starts with the text in the spreadsheet, no update occurs. it will not be prepended multiple times. To have values appended (placed at end), use the “APPEND~” prefix in the column heading.
How do I append data from another sheet in Excel?
On the Data tab, under Tools, click Consolidate. In the Function box, click the function that you want Excel to use to consolidate the data. In each source sheet, select your data, and then click Add.
What is the formula for appending data in Excel?
Append text using CONCATENATE Function: You may add text to the beginning and end of the text string using the Excel function CONCATENATE. The CONCATENATE function's general syntax is as follows: =CONCATENATE(text1, [text2], …)