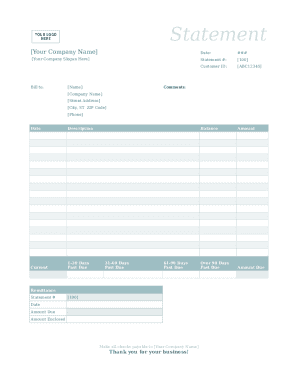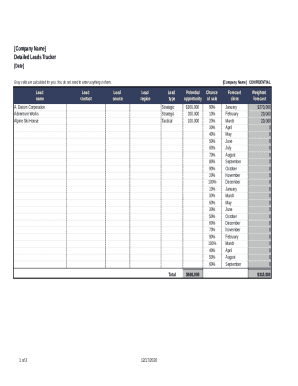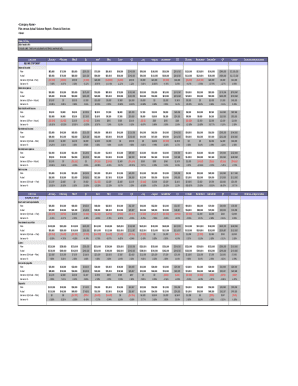What is Using The Auto Fill Function In Excel?
The Auto Fill Function in Excel is a powerful tool that allows you to quickly fill in a series of data based on a pattern or existing data. It saves time and effort by automatically filling cells based on the content of adjacent cells or a specified series.
What are the types of Using The Auto Fill Function In Excel?
There are several types of Auto Fill functions in Excel, including:
Fill Series: Allows you to fill cells with a linear series of numbers, dates, or text.
Fill Formatting Only: Copies the formatting of the selected cell without changing the content.
Fill Without Formatting: Copies the content of the selected cell without formatting.
Fill Weekdays: Automatically fills cells with weekdays only, excluding weekends.
How to complete Using The Auto Fill Function In Excel
To effectively use the Auto Fill Function in Excel, follow these steps:
01
Select the cell(s) containing the data you want to use as a pattern.
02
Position the mouse cursor over the small square in the bottom right corner of the selection.
03
Click and drag the fill handle to the desired range of cells to fill them with the pattern.
04
Release the mouse button to apply the Auto Fill function and complete the process.
pdfFiller empowers users to create, edit, and share documents online. Offering unlimited fillable templates and powerful editing tools, pdfFiller is the only PDF editor users need to get their documents done.
Video Tutorial How to Fill Out Using The Auto Fill Function In Excel
Thousands of positive reviews can’t be wrong
Read more or give pdfFiller a try to experience the benefits for yourself
Questions & answers
How do you fill the range with the formatting from the range?
Copy cell formatting Select the cell with the formatting you want to copy. Select Home > Format Painter. Drag to select the cell or range you want to apply the formatting to. Release the mouse button and the formatting should now be applied.
How to use AutoFill to copy the formula and formatting in Excel?
First select the cell that has the formula you want to fill, then select the cells underneath it, and then press Ctrl+D. You can also press Ctrl+R to fill the formula to the right in a row. First select the cell that has the formula you want to fill, then select the cells to the right of it, and then press Ctrl+R.
How do you use AutoFill to fill the range with the formatting from the range?
AutoFill Formatting Move your cursor to the corner until you see the Fill Handle. This time hold your right mouse button and drag through the cells where you want to apply the formatting. Release the button and you'll see a shortcut menu appear. Choose Fill Formatting Only.
Why won't Excel AutoFill sequential numbers?
The first thing to check when AutoFill isn't working is your settings. Make sure that the AutoFill option is turned on in Excel. To do this, go to the File menu, click on Options, and then select Advanced. Scroll down to the Editing Options section and make sure that the Enable AutoFill option is checked.
How do I fill a range with another range in Excel?
Select the cell with the formula and the adjacent cells you want to fill. Click Home > Fill, and choose either Down, Right, Up, or Left. Keyboard shortcut: You can also press Ctrl+D to fill the formula down in a column, or Ctrl+R to fill the formula to the right in a row.
How to use AutoFill to fill the range a9 h11 with the formatting from the range a7 h8?
use autofill to fill in the range a9:h11 with the formatting from the range a7:h8? selecting a7:h8 and holding down the ctrl, a + sign appears at the right corner of cell h8, then drag it to cell a9:h8 (this does not work it repeats 1000 in the cells. this is what the final figure looks like.
Related templates