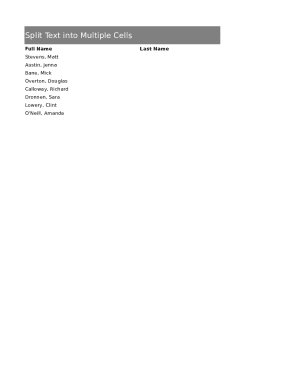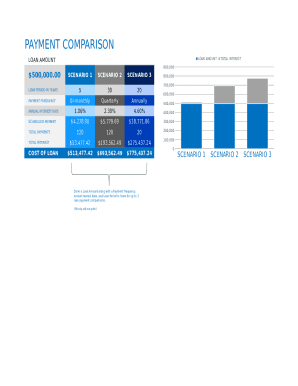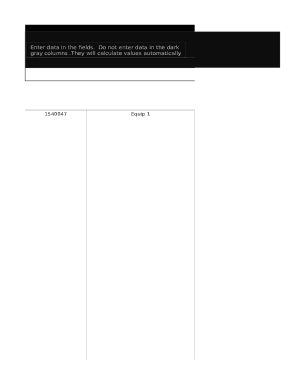What is Split Text Into Different Cells?
Splitting text into different cells is the process of taking a single text value and dividing it into separate cells in a spreadsheet or table. This can help organize data more effectively and make it easier to work with.
What are the types of Split Text Into Different Cells?
There are several types of splitting text into different cells, including:
Split by delimiter: Dividing text based on a specific character or symbol.
Split by fixed width: Breaking text into cells of equal length.
Split by position: Extracting portions of text based on character position.
How to complete Split Text Into Different Cells
To split text into different cells, follow these steps:
01
Select the cell or range of cells containing the text you want to split.
02
Go to the 'Data' tab and click on 'Text to Columns'.
03
Choose the type of split you want to perform and follow the prompts to complete the process.
pdfFiller empowers users to create, edit, and share documents online. Offering unlimited fillable templates and powerful editing tools, pdfFiller is the only PDF editor users need to get their documents done.
Video Tutorial How to Fill Out Split Text Into Different Cells
Thousands of positive reviews can’t be wrong
Read more or give pdfFiller a try to experience the benefits for yourself
Questions & answers
How do I separate text in Len in Excel?
How to Split Text String by using Functions in Excel. =LEFT(text,FIND(character,text)-1) =MID(text, FIND("-", text) + 1, FIND("-", text,FIND("-",text)+1) - FIND("-",text) - 1) =RIGHT(text,LEN(text) - FIND("-", text, FIND("-", text) + 1))
How do I separate a string of text into multiple cells in Excel?
Try it! Select the cell or column that contains the text you want to split. Select Data > Text to Columns. In the Convert Text to Columns Wizard, select Delimited > Next. Select the Delimiters for your data. Select Next. Select the Destination in your worksheet which is where you want the split data to appear.
How do I split a single text cell into multiple rows in Excel?
Split cells In the table, click the cell that you want to split. On the ribbon, select the Layout tab. Select Split Cells. In the Split Cells dialog, select the number of columns and rows that you want and then click OK. Manually move or add content to the newly created empty cell or cells.
How do you split text in a cell based on characters?
Split cells by character Expand the Split by character group, and select one of the predefined delimiters or type any other character in the Custom box. Choose whether to split cells to columns or rows. Review the result under the Preview section, and click the Split button.
How do you cut a string after a number of characters in Excel?
Take instance, you want to delete all strings after the third character, and select a cell and type this formula =LEFT(A1,3) into it, press Enter key and drag the autofill handle down to cells. Tip: In above formula, you can change 3 to any nth as you need.
Is there a text split function in Excel?
The TEXTSPLIT function is only available in Excel for Microsoft 365 (Windows and Mac) and Excel for the web. Tips: In Excel versions where the TEXTSPLIT function is not available (other than Excel 365), you can use the Text to Columns wizard to split cells.
Related templates