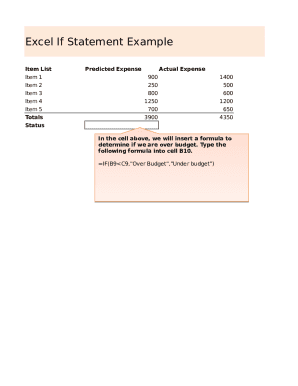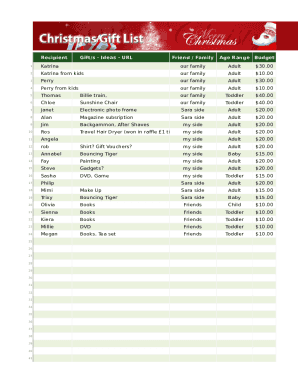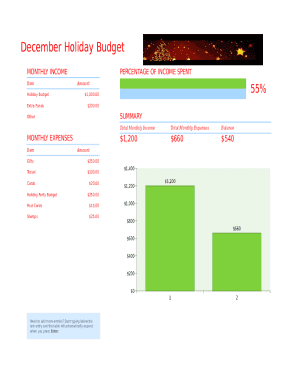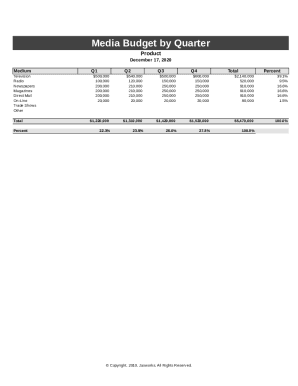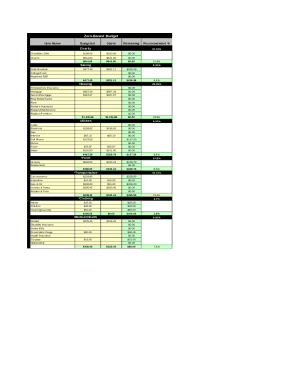What is Excel If Statement Example?
The Excel If Statement Example is a function in Excel that allows users to perform logical tests on data within a cell. It helps users make decisions based on specific conditions, returning a value if the condition is met and another if it is not.
What are the types of Excel If Statement Example?
There are mainly two types of Excel If Statement Examples: Simple If Function and Nested If Function.
Simple If Function
Nested If Function
How to complete Excel If Statement Example
To complete an Excel If Statement Example, follow these steps:
01
Select the cell where you want the result to appear
02
Enter the IF function followed by the condition
03
Specify the value if the condition is met
04
Specify the value if the condition is not met
pdfFiller empowers users to create, edit, and share documents online. Offering unlimited fillable templates and powerful editing tools, pdfFiller is the only PDF editor users need to get their documents done.
Video Tutorial How to Fill Out Excel If Statement Example
Thousands of positive reviews can’t be wrong
Read more or give pdfFiller a try to experience the benefits for yourself
Questions & answers
What is an if else statement in Excel?
Excel allows a user to use a logical expression in order to check if a condition is true. This is possible by using the IF function which returns Boolean TRUE or FALSE as a result.
How do you write an if or statement in Excel?
OR – =IF(OR(Something is True, Something else is True), Value if True, Value if False) NOT – =IF(NOT(Something is True), Value if True, Value if False)
How do you write an if statement in Excel with text?
To check if a cell contains text, select the output cell, and use the following formula: =IF(ISTEXT(cell), value_to_return, ""). For our example, the cell we want to check is A2, and the return value will be Yes. In this scenario, you'd change the formula to =IF(ISTEXT(A2), "Yes", "").
How do you use if for 3 conditions in Excel?
Using the below-given formulas, you can use the IF function with 3 conditions in Excel: Method 1: Nested IF Function. =IF(C2<15, “Bad”, IF(C2<20, “OK”, IF(C2<25, “Good”, “Great”)) Method 2: IF Function with AND Logic. =IF(AND(A2=”Mavs”, B2=”Guard”, C2>25), “Yes”, “No”) Method 3: IF Function with OR Logic.
What is an example of an if statement in Excel?
Use the IF function, one of the logical functions, to return one value if a condition is true and another value if it's false. For example: =IF(A2>B2,"Over Budget","OK") =IF(A2=B2,B4-A4,"")
How do you write an if statement in Excel with multiple conditions?
Another way to get an Excel IF to test multiple conditions is by using an array formula. To complete an array formula correctly, press the Ctrl + Shift + Enter keys together. In Excel 365 and Excel 2021, this also works as a regular formula due to support for dynamic arrays.
Related templates