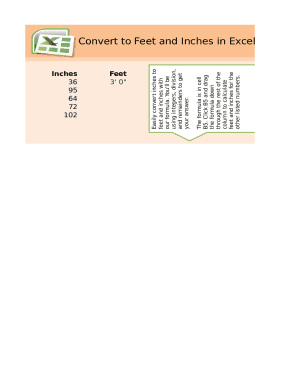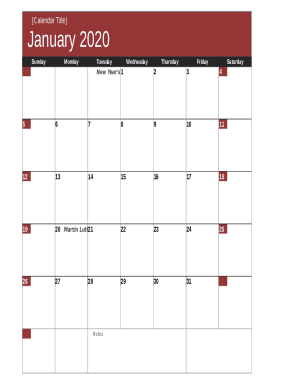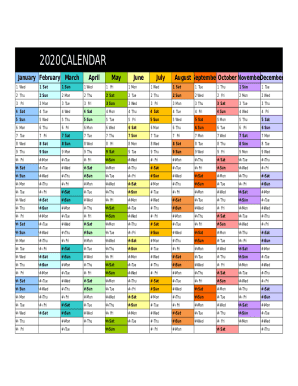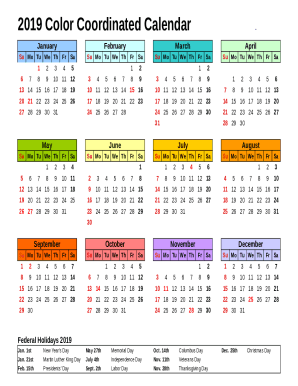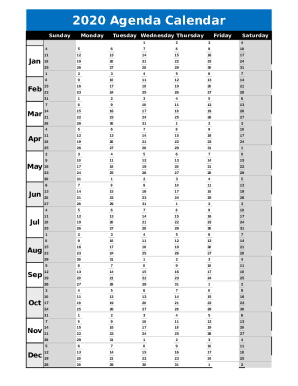Convert Inches To Feet In Excel
What is Convert Inches To Feet In Excel?
Converting inches to feet in Excel is a simple and useful task that allows you to easily change measurements from one unit to another. Whether you are working on a project that requires accurate measurements or simply need to determine the length in feet instead of inches, Excel can help streamline this process.
What are the types of Convert Inches To Feet In Excel?
There are two main types of methods to convert inches to feet in Excel:
Using a formula to divide the number of inches by 12 to get the equivalent in feet.
Utilizing a custom conversion tool or add-in that simplifies the process and offers additional functionalities.
How to complete Convert Inches To Feet In Excel
To successfully convert inches to feet in Excel, follow these steps:
01
Select the cell where you want the converted value to appear.
02
Enter the formula to divide the number of inches by 12 (e.g., =A1/12, where A1 is the cell with the inch measurement).
03
Press Enter to calculate the conversion and display the result in feet.
By using these methods, you can efficiently convert inches to feet in Excel and simplify your measurement tasks. Remember, pdfFiller empowers users to create, edit, and share documents online, making it easier to handle all your document needs.
Video Tutorial How to Fill Out Convert Inches To Feet In Excel
Thousands of positive reviews can’t be wrong
Read more or give pdfFiller a try to experience the benefits for yourself
Questions & answers
Can you format a cell in Excel to be feet or inches?
On the Excel menu, click Preferences. On the Ruler units menu, click the unit of measurement that you want to use. Tip: You can also see the column width by dragging the column separator on the sheet and observing the ScreenTips as you drag.
How do you convert inches to feet for kids?
3:40 7:36 4th Grade: Measurement Conversion - Inches/Feet - YouTube YouTube Start of suggested clip End of suggested clip And that makes sense right because feet there are larger units there's less of them. So. I wouldMoreAnd that makes sense right because feet there are larger units there's less of them. So. I would take the 60. And I would divide that by 12 because there's 12 inches in a foot. And.
How do you convert inches to feet formula?
3:08 4:05 Convert Between Inches and Feet - YouTube YouTube Start of suggested clip End of suggested clip Well. We have six groups of 12 we need to multiply 6 times 12 which that is 72 inches. And lastlyMoreWell. We have six groups of 12 we need to multiply 6 times 12 which that is 72 inches. And lastly number six 120 inches equals how many feet. So we're taking 120. And dividing it into groups of 12.
What is the formula for feet to inches in Excel?
Therefore, we can convert the measurement unit from foot to inch by multiplying 12. Step 1: In Cell C2 enter the formula =A2*12, and press Enter key. Step 2: Click the Cell C2, drag the fill handle across the ranges that you will fill this formula. Then you will see all foot measurement is converted to inches.
What is the formula for converting inches to feet in Excel?
To convert the values to feet, click on an empty cell, in this case cell B2, and enter the formula =CONVERT(A2,"in",”ft"), then press enter to get our first result, which looks like the image below.
How do I convert feet to inches and feet in Excel?
How to Convert Decimals to Feet and Inches in Excel Enter the decimal measurement in cell A1 of Microsoft Excel. Enter "=RoundDown(A1,0)" in cell B1 to extract the number of feet. Enter "=Mod(A1,1)*12" in cell C1 to convert the remainder into inches. Click cell "C1" to select it again.
Related templates