Setup dual factor authentication For Free




Users trust to manage documents on pdfFiller platform
Learn To Add Two-Factor Authentication
Upload the document to the SignNow account and click Invite to Sign to start adding signers.
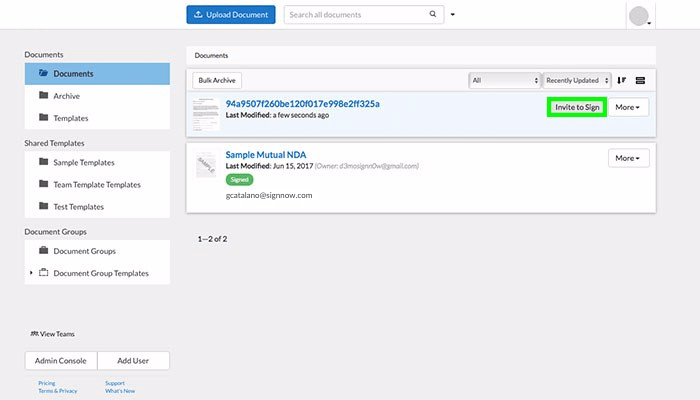
In the field Signer 1 add an email address and click Start Adding Fields.
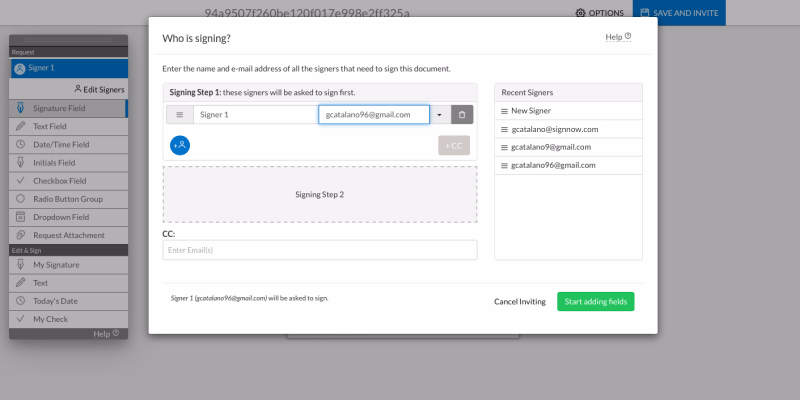
Choose fields from the variety of options in the left sidebar to add to your document. Then click Save and Invite.
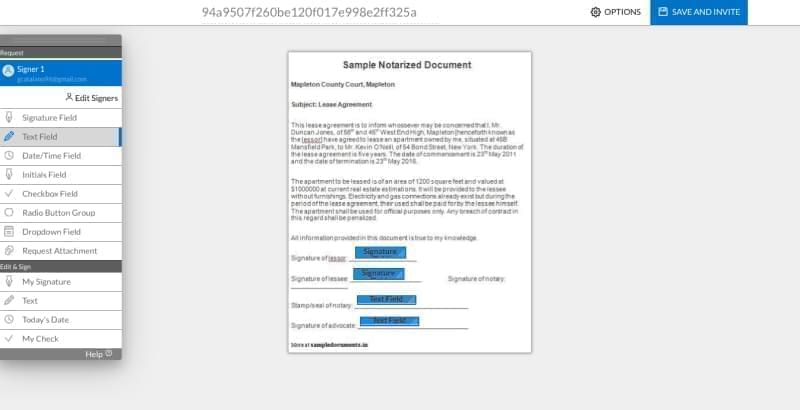
Select from the dropdown menu one of the available options for authentication, notably via password, phone call, SMS.
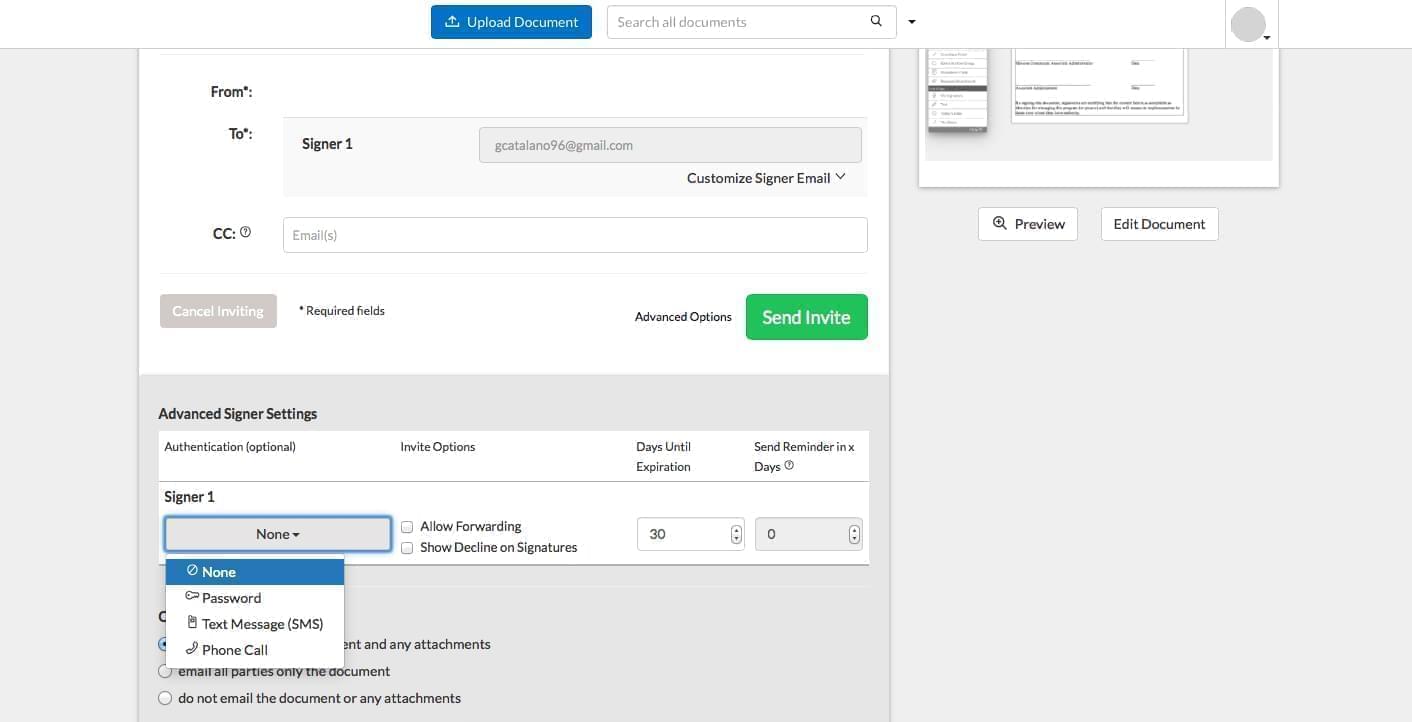
When you have completed choosing authentication method click Send Invite. The signer will receive a document for signing and undergo authentication.
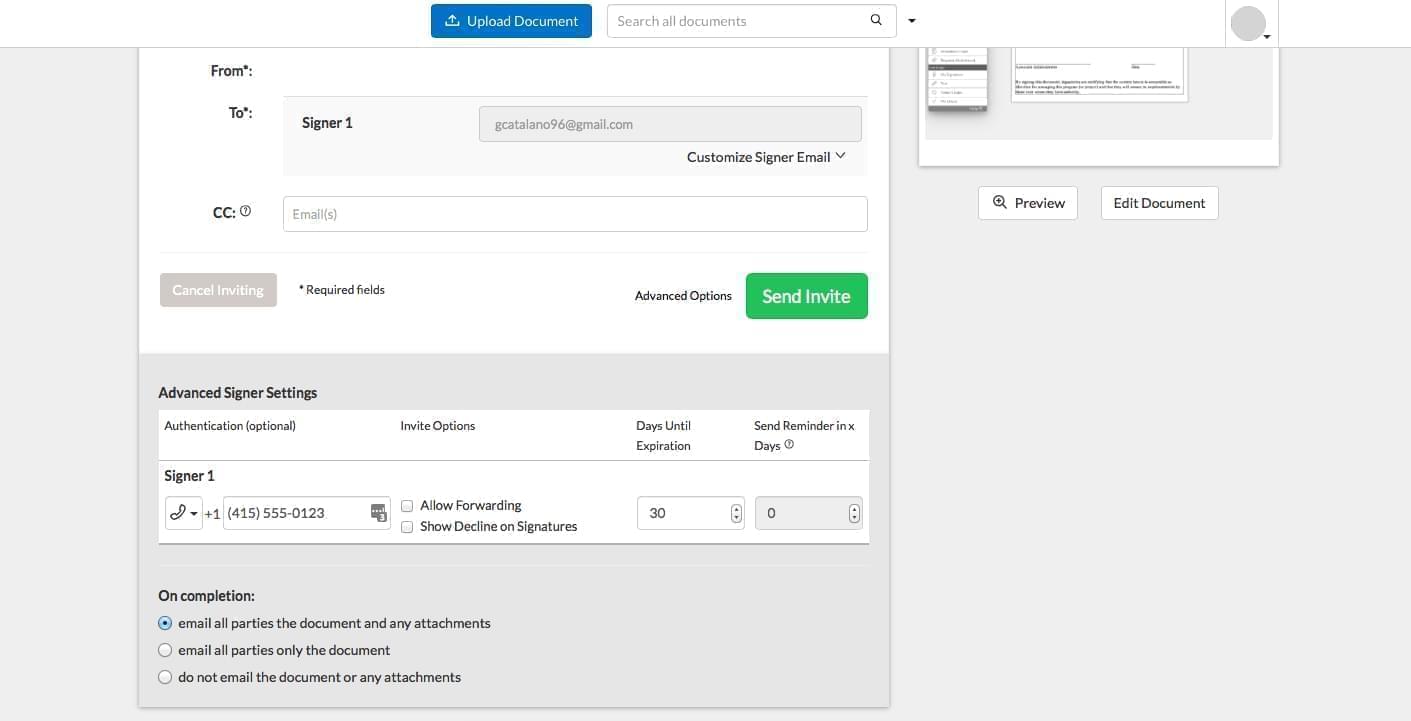
Make sure to provide the signer with the authentication-related information to ensure no obstacles occur to sign the document.
How to Set Up Dual Factor Authentication on pdfFiller
Setting up dual factor authentication adds an extra layer of security to your pdfFiller account. Follow these simple steps to enable this feature:
By setting up dual factor authentication, you can ensure that only authorized individuals have access to your account, providing an additional layer of protection for your sensitive documents.
What our customers say about pdfFiller














