Fügen Sie Kommentare im PDF hinzu




Benutzer vertrauen auf die Verwaltung ihrer Dokumente mit der pdfFiller-Plattform
Fügen Sie Kommentare im PDF hinzu: Verbessern Sie die Zusammenarbeit und Kommunikation

Mit der Funktion „Kommentare in PDF hinzufügen“ können Sie problemlos mit anderen zusammenarbeiten und kommunizieren, indem Sie Kommentare direkt zu Ihren PDF-Dokumenten hinzufügen. Mit diesem leistungsstarken Tool können Sie Ihren Arbeitsablauf optimieren, die Produktivität steigern und eine effektive Kommunikation innerhalb Ihres Teams sicherstellen.
Hauptmerkmale:
Mögliche Anwendungsfälle und Vorteile:
Durch die Nutzung der Funktion „Kommentare in PDF hinzufügen“ können Sie das Problem des Kunden ineffizienter Zusammenarbeit und Kommunikation lösen. Mit dieser Funktion können Benutzer ihre Gedanken, Ideen und Feedback ganz einfach in PDF-Dokumenten teilen, sodass keine separaten Kommunikationskanäle oder langwierigen E-Mail-Threads erforderlich sind. Mit einer benutzerfreundlichen Oberfläche und umfassenden Kommentarfunktionen revolutioniert dieses Tool die Art und Weise, wie Teams zusammenarbeiten, spart Zeit und steigert die Gesamtproduktivität.
Anleitung und Hilfe für Comment On PDF Online
So fügen Sie Kommentare in PDFs hinzu
Mit dem einfachen, aber leistungsstarken Editor von pdfFiller können Sie überall in Ihrem Dokument Kommentare hinzufügen. Um einen Kommentar hinzuzufügen, wählen Sie die Schaltfläche „Kommentar“ in der Hauptsymbolleiste.
Klicken Sie auf die blaue Schaltfläche „Kommentar hinzufügen“ und klicken Sie auf den Text oder das Bild, den Sie kommentieren möchten.
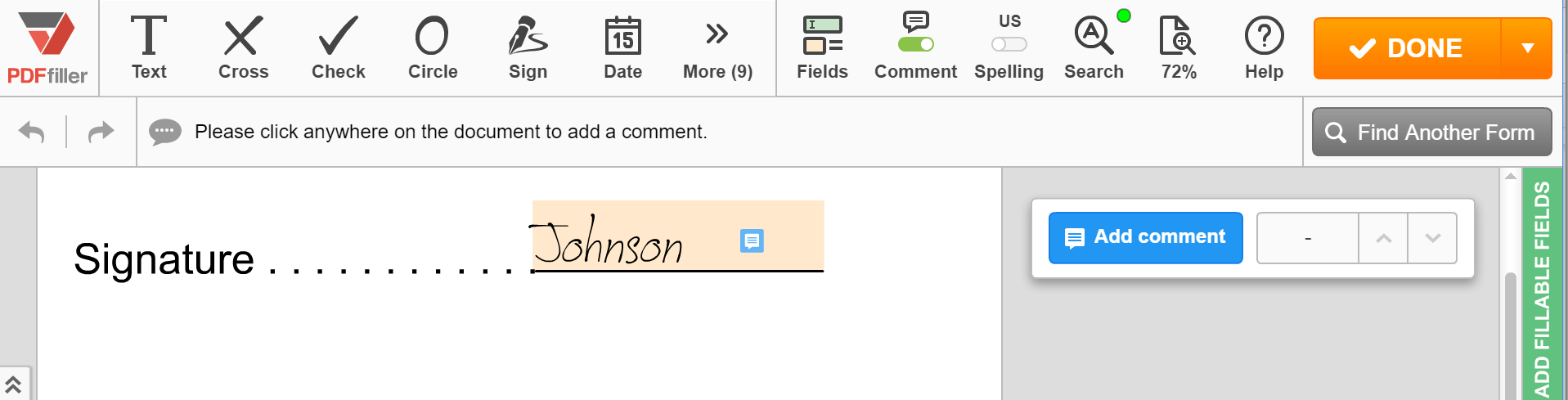
Geben Sie Ihren Kommentar in das Textfeld ein und klicken Sie auf Kommentar.
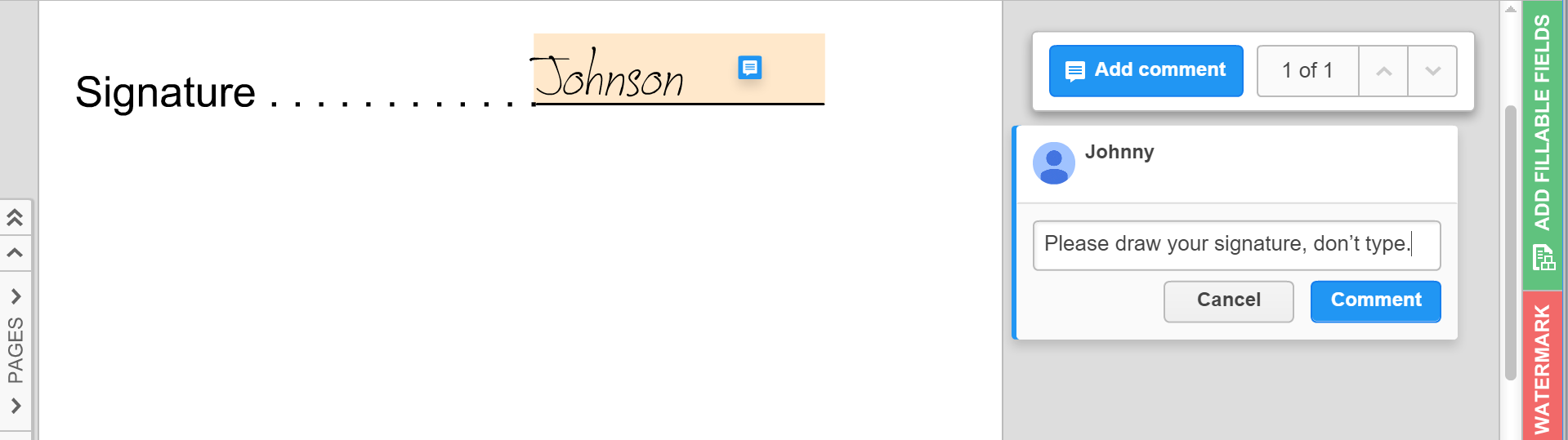
Um einen von Ihnen hinzugefügten Kommentar zu bearbeiten, zu löschen oder darauf zu antworten, klicken Sie auf „Mehr“ und wählen Sie „Bearbeiten“, „Löschen“ oder „Antworten“.
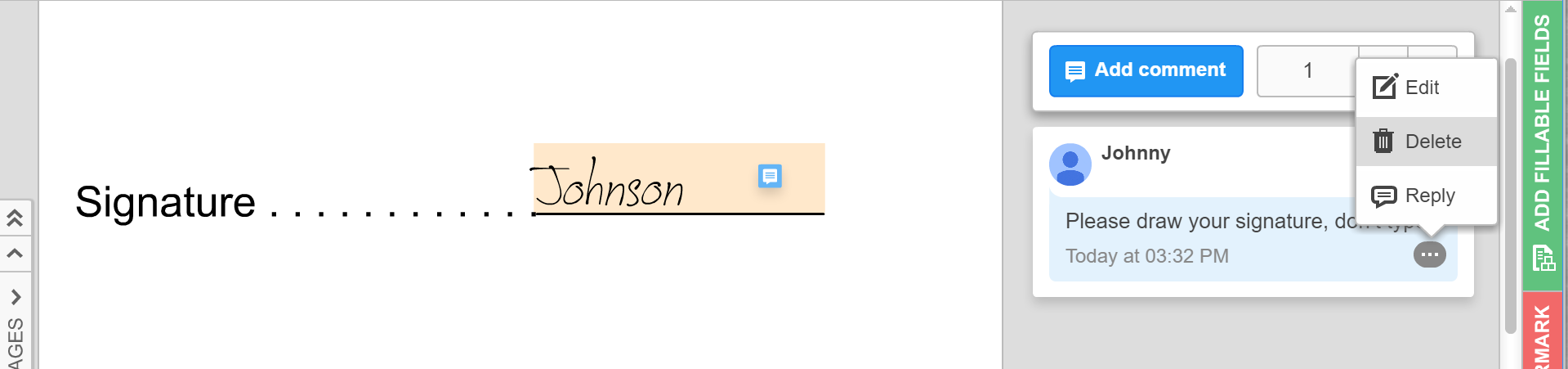
Klicken Sie auf Speichern, wenn Sie mit der Bearbeitung eines Kommentars fertig sind. Klicken Sie auf „Antworten“, wenn Sie mit dem Hinzufügen Ihrer Antwort zu einem Kommentar fertig sind. Um einen Kommentar zu löschen, klicken Sie auf „Löschen“ und dann auf „OK“, um Ihre Aktion zu bestätigen. Um einen Kommentar aufzulösen, klicken Sie auf Auflösen. Dadurch wird der Kommentar entfernt.
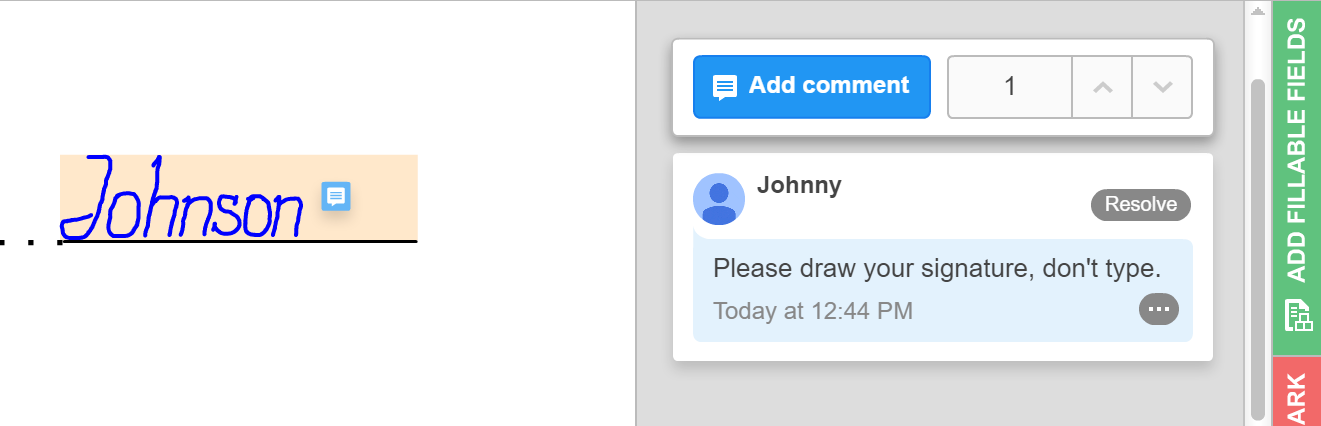
Wie füge ich Kommentare in PDFs hinzu?
Videorezension zum Hinzufügen von Kommentaren in PDF
So verwenden Sie die Funktion „Kommentare in PDF hinzufügen“.
Die Funktion „Kommentare in PDF hinzufügen“ ist ein leistungsstarkes Tool, mit dem Sie ganz einfach Kommentare und Anmerkungen zu Ihren PDF-Dokumenten hinzufügen können. Befolgen Sie diese einfachen Schritte, um diese Funktion optimal zu nutzen:
Wenn Sie diese Schritte befolgen, können Sie mit der Funktion „Kommentare in PDF hinzufügen“ ganz einfach Kommentare und Anmerkungen zu Ihren PDF-Dokumenten hinzufügen. Beginnen Sie noch heute damit, Ihre PDFs mit wertvollen Erkenntnissen und Feedback zu verbessern!
Was unsere Kunden über pdfFiller sagen

It is a simple process to upload, fill out typed forms, e-sign, and save/print externally.
What do you dislike?
I have not been able to drag and drop from outlook '07. The additional step of saving a document locally and then uploading seems unnecessary.
Recommendations to others considering the product:
This is a very intuitive product that can one can pick up and become proficient with little training or experience.
What problems are you solving with the product? What benefits have you realized?
I have been able to keep from printing countless documents that only need a quick signature only to be scanned in again and emailed out. There is a huge time saving as well being able to cut out those middle steps.














