Delete Pages in PDF in Google Drive For Free




Users trust to manage documents on pdfFiller platform
Delete Pages in PDF in Google Drive

Delete Pages in PDF in Google Drive is a powerful feature that allows you to easily remove unnecessary pages from your PDF documents stored in Google Drive.
Key Features:
Potential Use Cases and Benefits:
With Delete Pages in PDF in Google Drive, you no longer have to struggle with cumbersome PDF editors or time-consuming manual deletions. This feature empowers you to effortlessly remove unwanted pages from your PDF documents, saving you time and effort. Whether you need to remove blank pages, sensitive information, or streamline your files, this feature offers a simple and efficient solution. Enjoy the convenience of easily deleting specific pages or ranges of pages with just a few clicks. Streamline your PDF editing process, improve document clarity, and declutter your digital files with Delete Pages in PDF in Google Drive.
Instructions and Help about How to Delete PDF Pages in Google Drive
Using pdfFiller, you can easily delete pages from any PDF document.
To get started, upload the document to your account, open it in the editor, and click PAGES on the left to open the navigation pane.
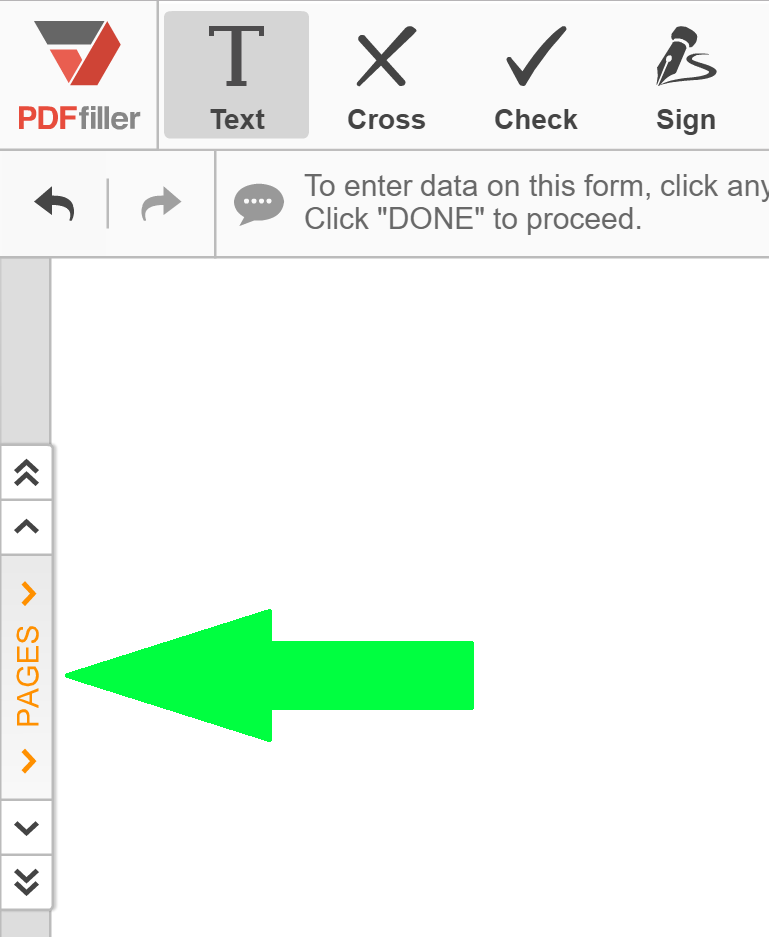
To delete a page, select its thumbnail in the navigation pane and click the trash can icon above.
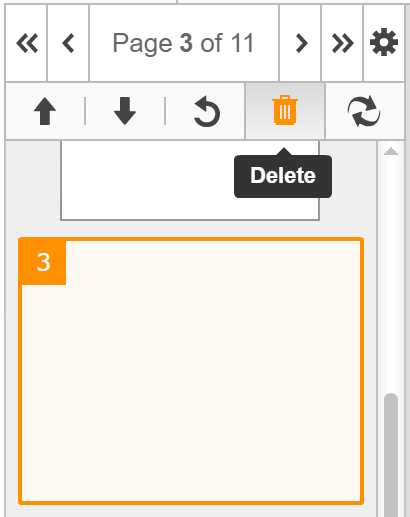
Apart from deleting pages, you can also move pages within a document and rotate them. To change the order of pages, select the thumbnail of the page you would like to move and then use the Move Up or Move Down icon at the top of the navigation pane.
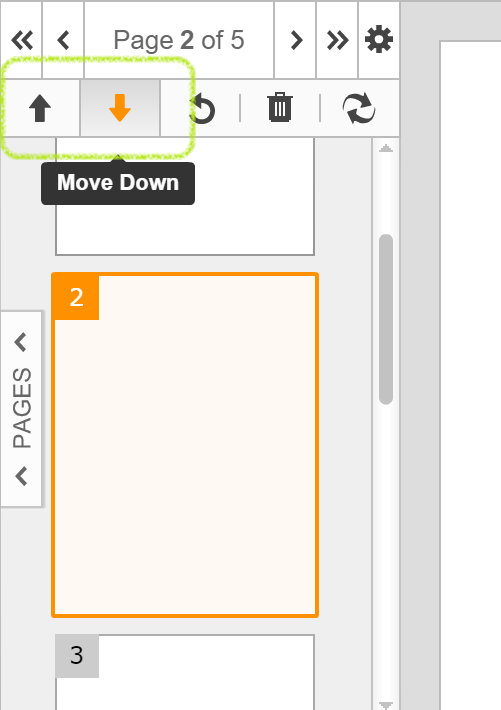
Every time you click the Move Up or Move Down icon, the page will move respectively one step up or down. To rotate a page, select it in the navigation pane and click the Rotate icon. Each time you click the rotate tool, the page rotates counterclockwise 90 degrees.
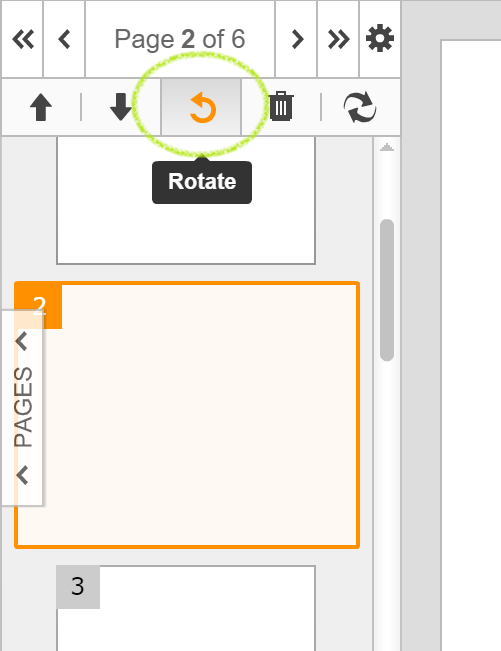
To learn more about how to reorder pages in PDF documents online, please watch the following video:
When you use pdfFiller to delete, move or rotate pages in PDFs, you accomplish the task almost effortlessly, and you save yourself a lot of time. If you like being able to rearrange pages in PDF documents, you might be interested in a range of other great features that pdfFiller has to offer. Some of these include creating templates, making copies of documents, converting PDF documents to Word, Excel or PowerPoint formats. Check out these tutorials to see the other great things that pdfFiller can do for you!
|
This chart represents a partial list of features available in pdfFiller, Google Drive
|
 |
Google Drive |
|---|---|---|
| New Form and Document Creator | ||
| Edit PDF | ||
| Fill Online | ||
| Sign Online | ||
| PDF Converter | ||
| Fax Online | ||
| Track Sent Documents |
Video Review on How to Delete Pages in PDF in Google Drive
How to Delete Pages in PDF in Google Drive
Deleting pages in a PDF document stored in your Google Drive is a simple and convenient process. Follow these step-by-step instructions to learn how to use the Delete Pages feature in pdfFiller:
If you have any further questions or need assistance, feel free to reach out to our support team. We are here to help!
What our customers say about pdfFiller
















